建置實務範例
我們已經實作第一個 controller 也學習了關於 Stimulus 如何讓 HTML 和 JavaScript 繫結。現在讓我們參考 Basecamp 的一些功能來重新實作一個比較接近實際需求的 controller。
DOM 剪貼簿 API
在 Basecamp 的使用介面上,佈局看起來像下圖:
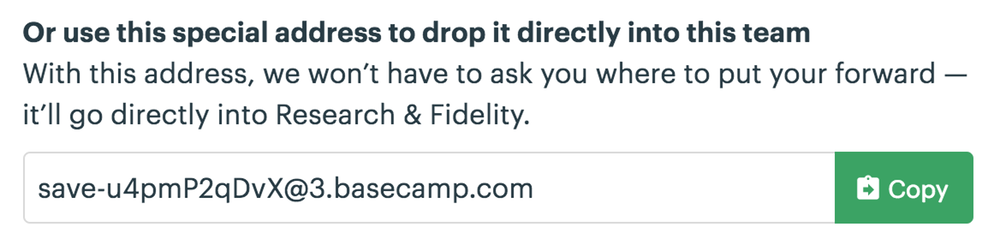
當您點擊上圖中的 Copy 按鈕時,Basecamp 會複製隔壁 Email 的文字到剪貼簿上。
其中 Web 有提供關於存取作業系統剪貼簿的 API,不過並沒有 HTML 標籤可以直接完成這個功能因此我們需要透過按鈕等元素搭配 JavaScript 來實作。
實作複製按鈕
假設我們的 App 通過存取 PIN 碼來給使用者授權。如果在顯示 PIN 的介面旁邊提供一個複製的按鈕,那麼就可以方便使用者分享。
開啟 public/index.html 使用下面的程式碼取代 <body> 中的內容:
<div>
PIN: <input type="text" value="1234" readonly>
<button>Copy to Clipboard</button>
</div>
建立 controller
接著,建立 src/controllers/clipboard_controller.js 並加入 copy() 方法:
// src/controllers/clipboard_controller.js
import { Controller } from "stimulus"
export default class extends Controller {
copy() {
}
}
然後在我們 index.html 最外層的 <div> 加入 data-controller="clipboard"。任何時間點只要這個屬性出現在元素上,Stimulus 就會把 controller 的物件實例和元素連結起來。
<div data-controller="clipboard">
定義目標元素
我們接著需要設定文字欄位 input 的參考,以便我們在使用 clipboard API 之前先取得其內容(我們的 PIN 碼)。讓我們加入 data-target="clipboard.source" 到 input 上:
PIN: <input data-target="clipboard.source" type="text" value="1234" readonly>
HTML 的屬性加好之後我們需要在 controller 中定義 target 如此以來我們就可以使用 this.sourceTarget 來取得元素:
export default class extends Controller {
static targets = [ "source" ]
// ...
}
static targets這行程式是表示什麼意思?流程是這樣的,當 Stimulus 載入我們的 controller class 的時候,它會去搜尋 targets 這個陣列裡面的字串, 這些字串就是 target 名稱。每一個在
targets陣列中的 target 名稱,Stimulus 會在該 controller 中加入三個新的屬性,如上面的範例我們的"source"target 名稱就會產生下面這些屬性:
this.sourceTarget等於在 controller 影響的範圍內找到符合source的第一個元素,如果沒有任何元素符合,當我們存取屬性會產生錯誤。this.sourceTargets所有在 controller 範圍內符合source的元素this.hasSourceTarget判斷是否有符合source元素,如果有就是true,沒有則是false
綁定 Action
現在我們可以來替複製功能的按鈕設定事件行為。
我們希望當按鈕被點擊的時候可以呼叫 controller 裡面的 copy() 方法,讓我們在 <button> 加上 data-action="clipboard#copy":
<button data-action="clipboard#copy">Copy to Clipboard</button>
預設事件可省略
您可能注意到我們在 action 設定上省略了
click->,這是因為 Stimulus 定義了click是<button>的預設事件。其他特定的元素也有預設事件,下列是完整的列表:
元素 預設事件 a click button click form submit input change input type=submit click select change textarea change
最後在我們的 copy() 方法,我們選取 input 的內容然後呼叫剪貼簿的 API:
copy() {
this.sourceTarget.select()
document.execCommand("copy")
}
重新載入頁面然後點擊複製按鈕。接著切回我們的文字編輯器貼上。您應該可以看到貼上的內容是我們的 PIN 碼 1234。
設計彈性的使用者介面
雖然剪貼簿 API 在主流瀏覽器的最新版本上支援度上已經完整了,不過還是有些使用者使用的是舊版的瀏覽器。
我們也應該思考那些可能會產生的其他問題。例如:網路間歇中斷或 CDN 有設定存取權限導致 JavaScript 無法下載。
認為不應該浪費時間,直接停止支援舊版的瀏覽器,又或者像網路的連線問題直接不處理,認為應該讓使用者自己解決問題,都是開發者很容易採取的作法。但通常我們可以採取些比較彈性的作法來解決這些問題。
這種所謂彈性的作法即大家所知道的漸進增強,是一種 Web 界面的實踐,我們將基本的功能使用 HTML 和 CSS 完成,然後當一些新版瀏覽器的功能被支援時再透過 JavaScript 和 CSS 提升使用者經驗,即逐步的增加一些功能。
漸進加強 PIN 欄位
讓我們來看看能如何在 PIN 欄位的功能上使用漸進增強的作法,我們可以讓複製按鈕在不支援剪貼簿 API 的瀏覽器隱藏起來。如此我們就可以避免顯示一個不具備功能的按鈕。
我們從使用 CSS 隱藏按鈕開始。然後在 controller 檢查功能是否支援。如果 API 支援的話,我們在加入 class 到 controller 的元素來使按鈕出現。
首先我們在 <button> 加入 class="clipboard-button"
<button data-action="clipboard#copy" class="clipboard-button">Copy to Clipboard</button>
接著加入下面的 CSS 樣式到 public/main.css:
.clipboard-button {
display: none;
}
.clipboard--supported .clipboard-button {
display: initial;
}
現在我們需要在 controller 實作 connect() 方法,在這個地方判斷是否要在 controller 元素加入 class
this.element即我們所謂的 controller 元素(controller 根元素)。
connect() {
if (document.queryCommandSupported("copy")) {
this.element.classList.add("clipboard--supported")
}
}
您可以關閉瀏覽器 JavaScript 的功能呢,重新載入頁面,注意到複製按鈕就不再出現了。
到這一步我們已經漸進增強了 PIN 欄位的部分:複製按鈕會依據瀏覽器是否支援功能出現或隱藏。
Stimulus controller 重複使用性
到目前為止,我們已經看到了當頁面上有一個 controller 的物件實例時會發生什麼事。
而在同一個頁面上同時出現多個 controller 物件實例的狀況並不罕見。舉例來說我們可能想要顯示一個 PIN 的列表,每一個 PIN 欄位都有一個自己的複製按鈕。
controller 是可重複使用的:任何時候只要我們想要剪貼簿複製的功能,我們要做的就是在頁面上正確的繫結對應的 data-* 屬性。
讓我們增加另外的 PIN 功能到這個頁面上。複製 <div> 片段在下方貼上,然後修改其 input 中的 value 值
<div data-controller="clipboard">
PIN: <input data-target="clipboard.source" type="text" value="3737" readonly>
<button data-action="clipboard#copy" class="clipboard-button">Copy to Clipboard</button>
</div>
重新載入頁面確認兩個按鈕都可以正常運作。
Actions 和 Targets 可以套用在任何元素上
接下來我們增加更多的 PIN 欄位,這一次我們改用超連結 <a> 來取代按鈕:
<div data-controller="clipboard">
PIN: <input data-target="clipboard.source" type="text" value="3737" readonly>
<a href="#" data-action="clipboard#copy" class="clipboard-button">Copy to Clipboard</a>
</div>
Stimulus 允許我們使用任意類型的元素只要 data-action 設定正確。如該元素支援設定的事件。
不過注意:點擊超連結瀏覽器預設行為會跳轉到超連結的 href。我們需要使用 event.preventDefautl() 取消預設行為。
copy(event) {
event.preventDefault()
this.sourceTarget.select()
document.execCommand("copy")
}
同樣的我們的 source 也不一定要是一個 <input type="text">。controller 只預期該元素有 value 屬性和 select() 方法。這意味著我們可以使用 <textarea> 來取代:
PIN: <textarea data-target="clipboard.source" readonly>3737</textarea>
總結與下一步
在這個章節我們看完了真實應用的範例。我們採用了漸進增強的作法讓我們的 controller 更具彈性可以支援舊版的瀏覽器抑或處理網路不佳的狀況。我們理解了複數 controller 物件實例的狀況,最後明白了 actions 和 targets 是如何和元素繫結以及限制。
下一章,我們將要學習 Stimulus 如何管理狀態。